На «ты» с компьютером
На «ты» с компьютером
Слово «компьютер» английского происхождения, и в переводе на русский язык означает «вычислитель». Возможности современных компьютеров выходят далеко за пределы математических вычислений, но первые компьютеры действительно использовались только для решения чисто математических задач. И назывались такие компьютеры «ЭВМ»
– "электронные вычислительные машины". ЭВМ были гигантского размера: один аппарат мог занимать несколько помещений. Однако наука не стояла на месте, а двигалась семимильными шагами, причем одновременно в двух направления: уменьшении размеров ЭВМ и расширении ее функциональных возможностей. Когда компьютеры достигли размеров мелкой бытовой техники, а их стоимость уменьшилась в десятки раз, это чудо техники стало доступно простым смертным, которые получили возможность использовать удивительные машины в своих целях: хочешь – рисуй, хочешь – пиши рассказы, хочешь – сочиняй музыку, хочешь – играй в компьютерные "игрушки". Практически каждому человеку, независимо от его интересов, персональный компьютер может оказаться полезным.
Если окунуться в историю возникновения компьютеров, то первые вычислительные машины встречаются уже в ХVII веке. Это были механические аппараты, с современной точки зрения, весьма примитивные, которые выполняли некоторые арифметические действия. Особенно часто их использовали для финансовых расчетов и в военном деле. Вычислительные машины электронного типа появились в 40-е годы ХХ века. С этого момента можно вести отчет эры компьютеров.
Персональный компьютер состоит из аппаратной части, так называемого «железа», и программного обеспечения – той содержательной начинки, без которой компьютер был бы простой грудой металлолома. Одно без другого не имеет смысла (рис. 54).
Аппаратная часть
Аппаратная часть компьютера комплектуется системным блоком, монитором, клавиатурой и мышкой. Еще в комплект, по желанию человека, могут входить колонки, принтер, сканнер, модем, видеокамера, джойстик и пр.
Системный блок – это основа компьютера, так как именно в нем расположены его самые важные части: материнская плата, винчестер (жесткий диск), устройства записи и хранения информации (рис. 55). На передней панели системного блока, который в большинстве случаев выглядит как обычный металлический ящик, находится несколько кнопок («сеть», «сброс» и «переключение»), лампочка питания, лампочка, сообщающая о работе жесткого диска, вход в дисковод, куда вставляют дискеты, и вход в CD и/или DVD-ROM для лазерных дисков. На задней панели системного блока расположено множество разъемов, к которым подключаются внешние устройства: клавиатура, мышка, принтер, сканнер, модем и др. Здесь же можно увидеть решетку вентилятора, обдувающего блок электрического питания системного блока.
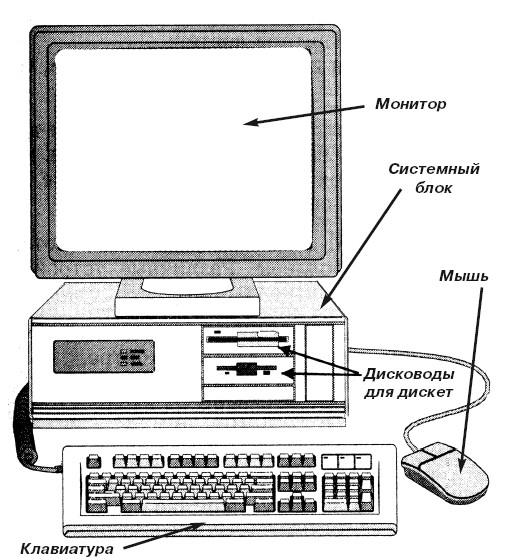
Рис. 54. Компьпютер IBM PC (в настольном исполнении)
Самая важная часть системного блока, «сердце» компьютера – материнская плата. Это набор микросхем (чипов), без которых компьютер в принципе не был бы компьютером. На материнской плате устанавливаются следующие микросхемы:
– процессор – микросхема, выполняющая основные операции по управлению работой системы (например, Pentium I, Pentium II, Pentium III, Pentium IV для IBM);
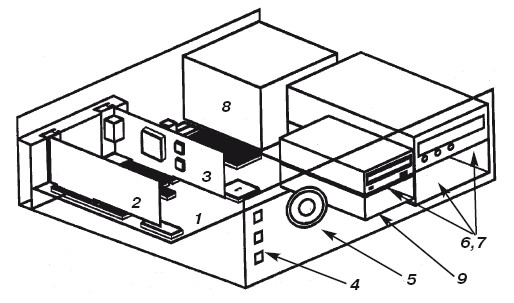
Рис. 55. Компоновка традиционного (класического исполнения) системного блока:
1 – системная плата (материнская плата), к которой подсоединены шины, процессор, контроллеры портов, оперативная память, контроллер клавиатуры, BIOS; 2 – видеоконтроллер; 3 – контроллер дисков и дискет;4 – органы лицевой панели; 5 – динамик; 6,7 – отсеки для дискет, дисков CD, DVD; 8 – блок питания; 9 – место для установки жесткого диска
– сопроцессоры – дополнительные микросхемы, способные производить сразу несколько достаточно сложных действий, благодаря чему отдельные математические операции производятся намного быстрее;
– оперативная память (ОЗУ) – микросхема, способная сохранять всю информацию, с которой имеет дело компьютер (минимальная величина ОЗУ для современного компьютера – 16 Мбайт; при необходимости объем памяти можно увеличить);
– кэш память – дополнительная микросхема, в которой сохраняется только та информация, в которой процессор нуждается чаще всего;
– BIOS – микросхема с информацией об аппаратных настройках.
При выключении компьютера вся информация, имеющаяся в оперативной памяти, стирается. Для длительного хранения наиболее употребляемых программ и часто используемых данных используются жесткий магнитный диск (винчестер) и съемные накопители информации.
Компьютер – это универсальный инструмент для хранения, поиска и обработки любой информации. Минимальная единица информации, с которой имеет дело компьютер, называется «бит». Бит – это двоичный элемент, который может принимать только два значения: 0 и 1. Для хранения более сложной информации используется элемент, который называется «байтом». Байт представляет собой поле из 8 последовательных битов. 1 байт может принимать 256 разных значений, поэтому его с избытком хватает, чтобы пронумеровать все символы русского и английского алфавитов, а также знаки пунктуации. Но так как в повседневной жизни мы имеет дело не с отдельными буквами, а с целыми фразами, рассказами и даже книгами, то удобнее оперировать килобайтами, мегабайтами и гигабайтами.
Жесткий диск, встроенный в дисковод системного блока, является составной частью компьютера, и его не стоит вынимать оттуда без веских причин. Объем информации, который можно сохранить на жестком диске, исчисляется гигабайтами. Это во много раз больше объема оперативной памяти компьютера. Выглядит жесткий диск как дискета очень большой толщины.
К съемным накопителям информации относятся:
1) дискеты – гибкие магнитные диски,
2) лазерные диски – CD-ROM,
3) лазерные диски повышенной плотности – DVD,
4) накопители нового поколения – ZIP и JAZ. При помощи съемных накопителей информацию можно переносить с одного компьютера на другой. Если тебе необходимо записать большой объем информации, чтобы передать ее приятелю, для этого лучше использовать JAZ-диск (емкостью 1 Гбайт) или DVD-диск (емкостью до 8,5 Гбайт). Информацию меньшего объема легко переносить на дискетах (до 3,5 Мбайт) и лазерных дисках (до 700 Мбайт).
Все магнитные носители информации (дискеты, диски ZIP и JAZ) нужно хранить вдали от источников магнитных волн и электромагнитного излучения. Это магниты, динамики, отопительные приборы и даже телефонные трубки, в которых есть магнитные катушки. Также опасно для них соседство с влагой. Лазерные диски магнитных излучений не боятся, но очень чувствительны к всевозможным царапинам и грязи. Загрязненный CD или DVD-диск даст некачественное изображение (звучание), поэтому лазерные диски берут за края кончиками пальцев и хранят в защитных конвертах или футлярах.
Если лазерный диск пропускает информацию, заикается или застрял на одном месте, очисти его рабочую поверхность (гладкую серебристую сторону без рисунка) при помощи безворсовой салфетки. Направление движений – от центра диска к краям, а не по кругу.
Дополнительные устройства, например, принтер или модем, можно подключить к системному блоку только через специальную пла ту расширения. У каждой материнской платы имеется так называемая "шина расширения", к которой и подключается плата расширения. Если ты вдруг решишь подсоединить к своему компьютеру то или иное устройство, сначала необходимо узнать, есть ли на шине расширения твоего компьютера свободный разъем (слот) для подключения. К шине расширения материнской платы подсоединяется и видеоадаптер, без которого невозможна передача информации на монитор компьютера.
Монитор (дисплей) – это устройство, на которое выводится результат работы компьютера, отображается нужная текстовая или графическая информация. Размер экрана дисплея измеряется в дюймах и по диагонали. Большинство персональных компьютеров комплектуется мониторами с диагональю 14, 15 и 17 дюймов. Экраны большего размера необходимы только тем, кто профессионально занимается графикой.
Изображение на мониторе должно быть четким, контрастным и не мерцающим. От того, насколько оно качественное, зависит и то, как долго ты сможешь просидеть за компьютером. Помни, что плохой монитор сильно портит зрение!
Клавиатура – устройство ввода информации. Внешне компьютерная клавиатура очень похожа на клавиатуру обыкновенной пишущей машинки, но на самом деле ее функции шире. На клавиатуре есть клавиши, которые не только позволяют набивать текст, но и руководят работой всего компьютера. Это так называемые «функциональные клавиши», обозначенные буквой "F" и расположенные в самом верхнем ряду справа от клавиши «Esc». В разных прикладных программах они могут выполнять совершенно разные функции. Кроме функциональных клавиш, обычные клавиши, а также сочетание нескольких клавиш также может выполнять в разных программах различные функции. Какие именно функции выполняют те или иные клавиши, ты можешь прочитать в руководстве пользователя конкретной программой.
Мышка, как и клавиатура, относится к устройствам ввода информации и во многом дублирует ее. Она необходима для управления графическими изображениями на мониторе. Опытные пользователи компьютера предпочитают как можно реже прибегать к услугам мышки, так как вводить информацию при помощи клавиатуры быстрее и удобнее. Хотя существуют такие программы, в которых проще работать мышкой.
Мышки бывают с одной, двумя или тремя кнопками. При этом каждая кнопка имеет свою функцию. Самыми популярными являются двухклавишные мышки. Также мышки подразделяются на оптические и мышки с колесиком в нижней части. Мышки с колесом передвигаются только по горизонтальной поверхности и для работы с ними нужен специальный коврик. Движется такая мышка благодаря этому самому колесику, которое периодически необходимо чистить. Оптические мышки – более современные, но и более дорогие. Ими можно работать в каком угодно положении, хоть лежа. При этом мышка может передвигаться даже твоей коленке.
Джойстик представляет собой специфическое устройство ввода информации в форме штурвала. Используется в компьютерных играх.
Световой карандаш – еще одно устройство ввода информации, при помощи которого можно произвести какое-то изменение в работе, просто указав на экран монитора. Внешне световой карандаш похож на обычный карандаш с проводом. Используется он в работе с графической информацией. Но долго световым карандашом работать тяжело, так как устает рука.
Сканнер – устройство, считывающее текстовую или графическую информацию с бумаги и передающее ее в компьютер. Сканнер «просматривает» материал и преобразовывает его в последовательность нулей и единиц, которая поступает в компьютер. Для некоторых сканнеров считываемую страницу нужно подготовить особым образом; другие же, более современные, сканнеры способны считывать практически всякую информацию в любом виде.
Принтер предназначен для вывода информации на бумагу. Все, что ты видишь на мониторе своего компьютера, все это можно распечатать на листе обыкновенной бумаги, только для этого к системному блоку следует подключить принтер. По принципу работы принтеры делятся на матричные, струйные и лазерные.
Матричный принтер работает по принципу уже упоминавшейся пишущей машинки. В головке принтера находится ряд тонких металлических иголочек, которые действуют как молоточки, перенося чернила с красящей ленты на бумагу. Иголочки оставляют много крошечных точек, из которых и складывается изображение. Сегодня матричных принтеров становится все меньше и меньше, так как они дают не очень хорошее качество печати и во время работы сильно шумят. Максимум, для чего годится матричный принтер, – это печать текстового документа: письма, доклада, счета и т. п. Графические изображения (рисунки) на матричном принтере получаются плохого качества.
Струйные принтеры представляют собой усовершенствованную модель матричных принтеров, только чернила тут наносятся не металлическими иголочками, а точечным разбрызгиванием через микроскопические сопла, расположенные в печатающей головке. Струйные принтеры капризны, но дают очень высокое качество печати, особенно если использовать специальную бумагу должного качества. Такие принтеры высоко ценятся в полиграфии и больше других подходят для персональных компьютеров.
Лазерные принтеры обладают наилучшим качеством печати, да и печатают быстрее остальных принтеров, что особенно ценится в офисах и различных учреждениях. Для персонального компьютера лазерный принтер дороговат.
Плоттер – тот же принтер, только очень большого размера. Плоттер еще называют «графопостроитель» и используют для распечатки графиков, карт, чертежей и прочих графических изображений разной степени сложности. Плоттер не относится к самым популярным устройствам печати и обычно используется конструкторами, архитекторами и дизайнерами.
Модем – устройство, при помощи которого через телефонную сеть можно связать один компьютер с другими компьютерами, расположенными хоть на другом конце земного шара. Модем необходим для того, чтобы подсоединить твой компьютер к телефонной сети, а дальше можешь подключиться к Интернету или просто позвонить другу. Почему нельзя подсоединить компьютер напрямую к телефонной сети, без всякого модема? Дело в том, что компьютер и телефон работают по разному принципу: компьютер – цифровое устройство, а телефон – аналоговое. Чтобы их связать и нужен модем, который адаптирует одно устройство к другому. В модеме цифровые сигналы преобразуются в аналоговые и наоборот.
Модемы бывают встроенными и внешними. Первые монтируются внутри системного блока, вторые подключаются к нему через разъем на задней панели.
В последнее время для связи различных компьютеров между собой кроме телефонной линии используется еще один канал: специальные оптико-волоконные кабели и провода, для которых модем не нужен.
Основная кнопка включения компьютера находится на передней панели системного блока. При этом кнопка может находиться практически в любом месте панели (все зависит от модели компьютера). В любом случае на ней должно быть на писано «POWER». Обычно кнопка включения компьютера имеет 2 положения: "О", что означает «Компьютер выключен», и "I", что значит «Компьютер включен». Монитор включается отдельно: у него своя кнопка включения, как и у принтера, сканнера, плоттера и прочих дополнительных устройств. Клавиатура, мышка и встроенный модем начинают работать автоматически от включенного системного блока.
Программное обеспечение
Программное обеспечение – это набор программ, которые осуществляют работу компьютера. Все программы, которые есть на твоем компьютере, можно разделить на 2 группы:
1. Системные программы, позволяющие управлять "железом": это операционная система и утилиты – сервисные программы, расширяющие возможности операционной системы;
2. Прикладные программы, которые направлены на решение конкретных задач (например, текстовые, графические программы, программы для создания музыки, программы для прослушивания музыкальных дисков, программы для просмотра видеофильмов).
Часть программ встроены в компьютер, причем в разных компьютерах существует разный набор программ.
Другие программы продаются в записанном на дискетах или лазерных дисках виде. На диске с программой можно найти информацию, какими возможностями должен обладать компьютер, чтобы эта программа на нем работала:
– какого типа должен быть процессор, – сколько нужно оперативной памяти, – какая требуется операционная система и пр. Каждый раз при покупке нужной программы проверяй, сможет ли твой компьютер работать с этой программой, совместим ли он с ней, достаточно ли у него ресурсов. При наличии выхода в Интернет, ту или иную необходимую программу можно скачать прямо из Интернета.
Некоторые программы могут быть составлены самостоятельно, если только ты знаешь, как это делать. Процесс создания программы – очень сложный и длительный, поэтому обычно пользователи компьютеров предпочитают покупать или скачивать готовые программы из Интернета, а не писать их сами. Тем более, что подавляющее большинство пользователей даже не знает, как написать программу.
Если у тебя дома есть выход в Интернет и ты регулярно пользуешься Интернетом, то время от времени покупай антивиру сные программы
Вирусы, попавшие из Интернета в твой компьютер, могут уничтожить всю программную начинку, все файлы, с которыми ты работаешь. Защитить от вирусов могут только антивирусные программы. Но так как чуть ли ни каждый день появляются все новые и новые вирусы, то антивирусные программы нужно регулярно обновлять.
Компьютер в твоем доме
У тебя появился персональный компьютер, а вместе с ним дополнительная головная боль – куда его поставить. Лучшее место для компьютера – рабочий стол или небольшой компьютерный столик возле рабочего стола. В компьютерном столике все компактно и все продумано: тут есть и особый отдел для системного блока, и выдвигающаяся полочка для клавиатуры, и удобные стеллажи для компакт-дисков. Главное, не ставь компьютер рядом с отопительными приборами! Да и напротив окна – не самый удобный вариант. Солнечные лучи, падающие в окно, будут слепить тебя во время работы за компьютером.
Чтобы защитить клавиатуру и монитор от пыли, используй матерчатые или пластиковые чехлы. По мере загрязнения все комплектующие компьютера необходимо чистить при помощи безворсовой тряпочки. Пыль, забившуюся между клавишами клавиатуры, очищай маленькой кисточкой и пылесосом с узкой насадкой.
Сидеть за компьютером нужно с прямой спиной. Локти должны быть согнуты под прямым углом, а ноги стоять всей ступней на полу или на подставке. Во время работы на клавиатуре запястья рук должны лежать на специальной подставке или быть слегка приподнятыми над поверхностью стола, но не лежать на нем! Иначе руки будут быстро уставать.
Расстояние между монитором и твоими глазами должно составлять около 60 см. При этом верхняя линия экрана должна быть на уровне глаз или немного ниже (рис. 56). Если она окажется слишком высоко, то тебе придется постоянно задирать голову, отчего начнет болеть шея. Чтобы глаза не уставали, через каждые 10 минут работы за компьютером давай им отдых – отводи их от экрана монитора и смотри на какой-нибудь удаленный предмет. Каждый 20–30 минут нужно делать небольшой перерыв.
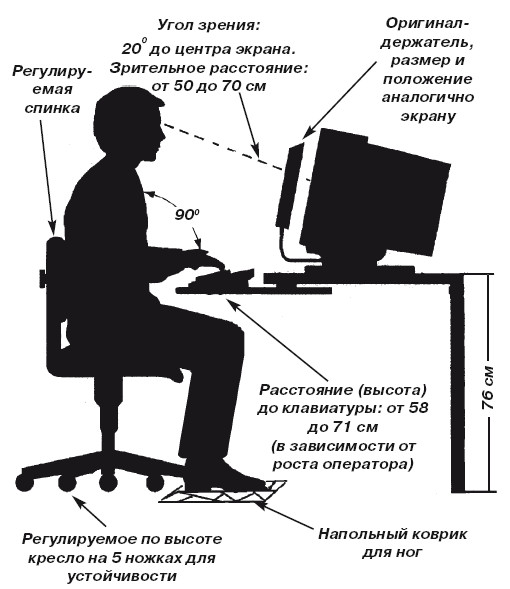
Рис. 56. Организация рабочего места оператора ЭВМ
Данный текст является ознакомительным фрагментом.